By: T09-4 Since: Aug 2018 Licence: MIT
- 1. Introduction
- 2. Quick Start
- 3. Auto Complete Feature
- 4. Basic Features
- 4.1. Viewing help :
help - 4.2. Adding a record:
add - 4.3. Listing all records within a date range :
list - 4.4. Locating records by name:
find - 4.5. Locating records by tag:
findtag - 4.6. Selecting a record :
select - 4.7. Sorting displayed records :
sort - 4.8. Editing a record :
edit - 4.9. Deleting a record :
delete - 4.10. Delete all the record whose date is required:
deletedate - 4.11. Listing entered commands :
history - 4.12. Undoing previous command :
undo - 4.13. Redoing the previously undone command :
redo - 4.14. Clearing all records :
clear - 4.15. Exiting the program :
exit - 4.16. Saving the data
- 4.1. Viewing help :
- 5. Data Analysis Features
- 6. Data management features:
- 7. Spending Limit Features
- 8. Upcoming Features
- 8.1. Showing a visual representation of daily/monthly summary
[Coming in v2.0] - 8.2. Encrypting data files
[coming in v2.0] - 8.3. Adding description to records
[Coming in v2.0] - 8.4. Changing app configurations
[Coming in v2.0] - 8.5. View bank balances
[Coming in v2.0] - 8.6. Record parties to make payment to
[Coming in v2.0] - 8.7. Adding regular payments/income to be automatically recorded
[Coming in v2.0] - 8.8. Auto Complete for wider range of inputs and accuracy
[Coming in v2.0]
- 8.1. Showing a visual representation of daily/monthly summary
- 9. FAQ
- 10. Command Summary
1. Introduction
Savee is a financial planner application for those who prefer to use a desktop app for managing their finances. More
importantly, Savee is optimized for those who prefer to work with a Command Line Interface (CLI) while still
having the benefits of a Graphical User Interface (GUI). To enjoy the full benefits of the GUI of this app,
the best screen resolution to use would be 1920 x 1080 (1080p) with the app in fullscreen. Other screen resolutions are also
supported, but the GUI display would be slightly different from the ones shown in the picture.
If you can type fast, Savee can get your finance management tasks done faster than traditional GUI apps.
Interested? Jump to the Section 2, “Quick Start” to get started. Enjoy!
2. Quick Start
Before users are able to use our software, he/she is required to do the following simple steps to set up other software that is required.
-
Ensure you have Java version
9or later installed in your Computer. -
Download the latest
Savee.jarhere. -
Copy the file to the folder you want to use as the home folder for your copy of Savee.
-
Double-click the file to start the app. The GUI should appear in a few seconds.
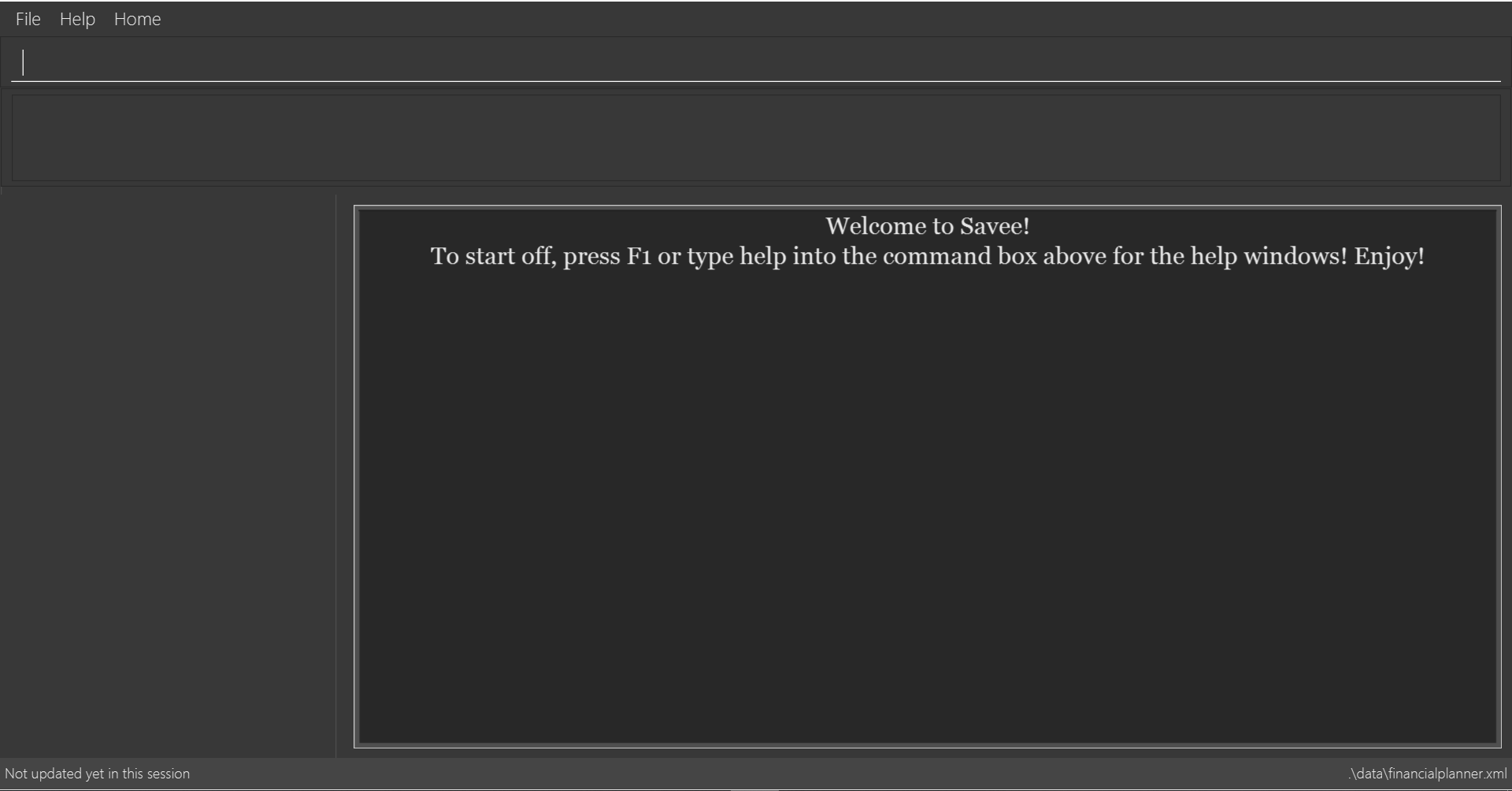
-
Type the command in the command box and press Enter to execute it.
e.g. typinghelpand pressing Enter will open the help window. -
Some example commands you can try:
-
list: lists all records -
addn/Grocery shopping m/-70 d/20-9-2018 t/Shopping: adds a contact namedGrocery shoppingto Savee. -
delete3: deletes the 3rd record shown in the current list -
exit: exits the app
-
-
Refer to Section 4, “Basic Features” for details of each command.
3. Auto Complete Feature
This section describes the auto completing feature implemented on the input command box which makes the typing interface of Savee more friendly and efficient.
A list of possible words will be displayed in a popup-box under the command box according
to the user input. Word suggestions are displayed when all letters of the current input word match the beginning of
the word in the suggestion word bank. e.g to suggest the word expenditure user can key in either e, ex, exp
and so on, which can all suggest the expected word. However, the expected word must exist in the appropriate word bank
which will be described in Section 4, “Basic Features”.
User may use the ↑ ↓ keys to navigate the list and select a word they wish to complete their input with using Enter. If user does not wish to select a word for completion, user may press ESC or Space or mouseclick anywhere else in the command box to move onto another word. Auto completion is performed word by word and after completing a word, the typing caret will appear at the end of the newly completed word. Previously existing text before and after the completed word will not be lost and will be shifted accordingly.
When the suggestion window is not open, user may use ← and → to navigate the text and may go back to change previously entered texts. These texts will also allow autocompletion if possible, depending on the command in use and parameters already entered.
|
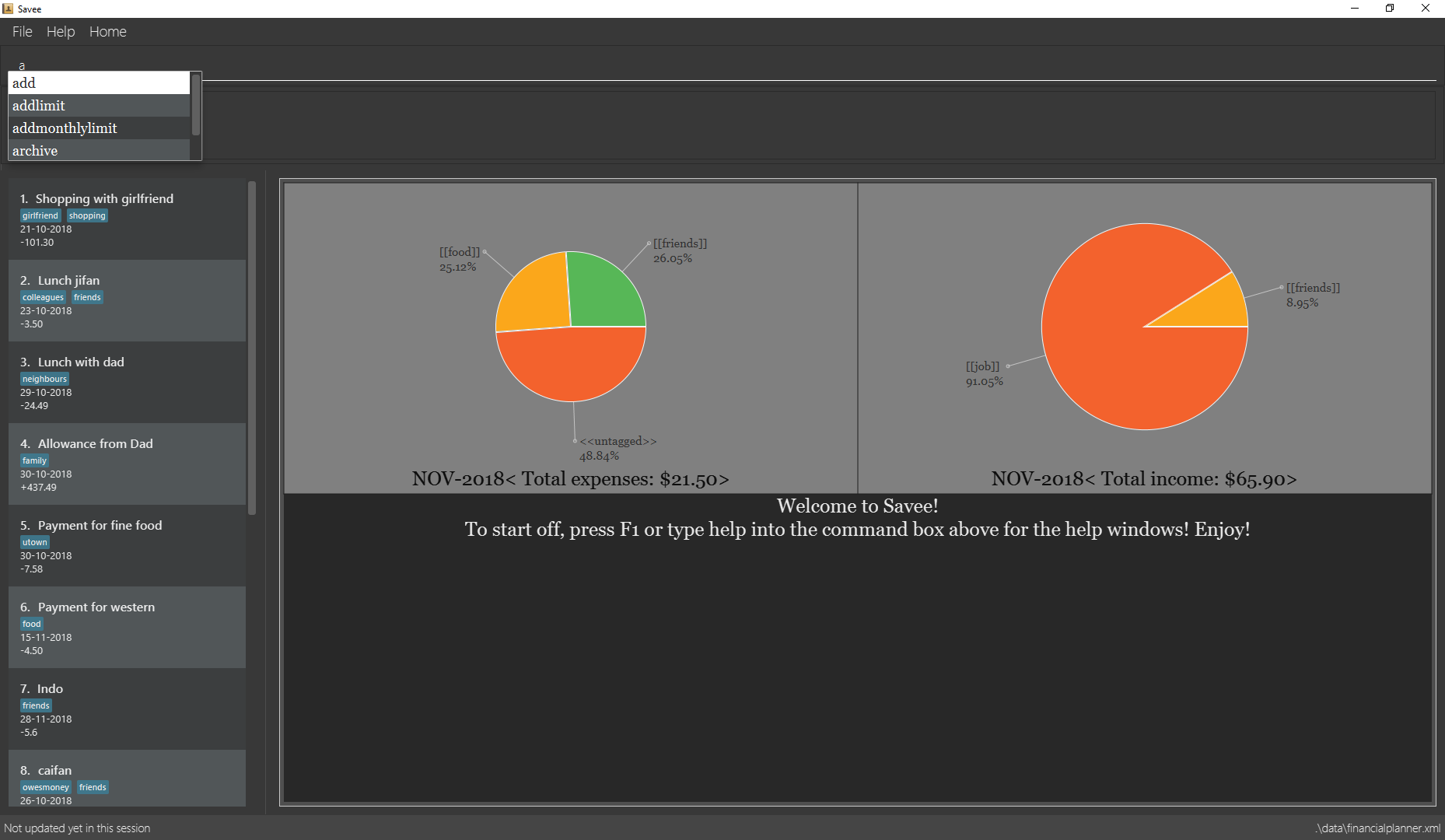
Screenshot of auto-complete in action
-
Typing
atriggers suggestions of command words that begin witha.
4. Basic Features
This section describes the basic features essential to using Savee.
Input of the first few characters of a single word into an empty command box will suggest a list of command words available in Savee that match the input word. Most features require additional input paramaters to perform their unique functions.
Majority of our features come with their own auto-completion feature and will require the exact command word to be entered as the first word in the input before the described completion for that command is enabled.
Command Format
-
Words in
UPPER_CASEare the parameters to be supplied by the user e.g. inadd n/NAME,NAMEis a parameter which can be used asadd n/Grocery shopping. -
Items in square brackets are optional e.g
n/NAME [t/TAG]can be used asn/Grocery shopping t/friendor asn/Grocery shopping. -
Items with
… after them can be used multiple times including zero times e.g.[t/TAG]…can be used ast/friend,t/friend t/familyetc. -
Parameters can be in any order e.g. if the command specifies
n/NAME m/MONEYFLOW,m/MONEYFLOW n/NAMEis also acceptable.
Parameter Constraints
-
NAMEcan be any word, phrase or sentence. -
MONEYFLOWmust be made up of only digits, a single "+" or "-" and at most one decimal point. Also, note that the maximum number of digits the whole number part of this parameter can have is 12 digits. -
DATEis in the form of dd-mm-yyyy where dd represents day, mm represents month and yyyy represents the year. dd and mm both require 1 to 2 digits while yyyy requires exactly 4 digits. -
DATEentered must also be a valid date, no fake dates e.g. 60-11-2018, 30-02-2018. Leap years are also accounted for, meaning that you can enter 29-2-2016 and it will still be accepted. -
DATEcan be entered astodayorytdto conveniently input the local date today or yesterday. -
TAGis completely optional and can be any alphanumerical word, but limited to only 1 whole word, no whitespaces are allowed. The maximum character length of the tag is 20 characters and the maximum allowed number of tags is 2 as these tags will be used to categorise each record, to reduce effort on user’s part in specifying another field. -
TAGis not case sensitive, all capital letters in tags are converted to lower case. -
INDEXmust be a positive integer1, 2, 3, …
4.1. Viewing help : help
Displays a help page with information on all commands in Savee.
Format: help
4.2. Adding a record: add
Adds a record of a financial activity to Savee with the given name, date, money earned or spent and tags.
Format: add n/NAME d/DATE m/MONEYFLOW [t/TAG]…
Name denotes the name of the financial activity, moneyflow denotes the money spent or gained in the financial activity and date denotes the date the financial activity was completed. Each financial activity can be labelled with only 1 name, moneyflow and date and a maximum of 2 tags as these tags will be used to categorise each record to remove the need for user to specify another field.
|
Moneyflow can be either a debit (expense) or a credit (income). To distinguish between an expense and an income, the user will need to enter a plus "+" or minus "-" sign before the money amount. Only 1 record of the same name, same date and same moneyflow is allowed in the application. Duplicates of the same record is not allowed unless it is of a different date, of a different moneyflow or of a different name. |
Examples:
-
add n/Payment To John d/20-8-2018 m/-10 -
add n/PaymentFromBetty t/friend m/+10 d/10-11-2018 t/classmate
Auto-Completion:
-
Names
-
Inputs starting with
n/and words that come after it but before the next prefixm/,d/ort/use can be completed with names. -
Suggested words will be suggested based on words used in existing records' names e.g if an earlier inserted record is named
Dinner with Family, thenDinnerwithFamilycan all be possible suggestions.
-
-
Dates
-
Inputs starting with
d/can be completed with dates. -
Dates must be entered as with the normal constraints and also have 2-digits for both day and months. e.g to have a suggestion of
01-11-2018to appear, you have to key ind/0for that date to appear.d/1/will not work. -
Dates that are suggested will also only come from earlier saved records.
-
Can also be completed to
todayorytd.
-
-
Moneyflow
-
Does not offer auto completion.
-
-
Tags
-
Inputs starting with
t/can be completed with tags. -
Tags will also only from from earlier saved records' tags and a pre-existing set of tags such as e.g. food, travel, bills, shopping.
-
-
There is no autocompletion restriction on number of names, dates, moneyflow or tag inputs but command will still require the appropriate number of parameters.
4.3. Listing all records within a date range : list
Shows a list of all records in Savee which is within a certain date range.
There are 3 modes, default mode, single argument mode and dual argument mode.
Format:
Default mode: list
Single argument mode: list d/DATE
Dual argument mode: list d/START_DATE END_DATE
Examples:
-
list -
list d/10-11-2018 -
list d/10-11-2018 11-11-2018
Auto-Completion:
-
Dates
-
Inputs starting with
d/can be completed with dates as well as the argument that come immediately after the entired/START_DATEinput as long as there are only whitespaces between them. -
Suggestions will only come from dates that have been entered in records.
-
-
There will be no suggestions on parameters of other prefixes or parameters after the third.
4.4. Locating records by name: find
Finds records whose names contain any of the given keywords.
Format: find KEYWORD [MORE_KEYWORDS]
Examples:
-
find Family
Returnsdinner with familyandfamily party -
find family food shopping
Returns all records havingfamily,food, orshoppingin their name
Auto-Completion:
-
Keywords
-
Input words can be completed with words that are used in existing records' names in Savee.
-
All words that are entered after the
findcommand can suggest words from existing records.
-
4.5. Locating records by tag: findtag
Finds records with tags that match any of the given keywords.
Format: findtag KEYWORD [MORE_KEYWORDS]
Examples:
-
findtag friend
Returns any record tagged withfriend -
findtag friend food shopping
Returns all records having any of the tagsfriend,food, orshopping
Auto-Completion:
-
Keywords
-
Input words can be completed with words that are used in existing records' tags in Savee.
-
All words that are entered after the
findtagcommand can suggest words from existing records.
-
4.6. Selecting a record : select
Selects the record identified by the specified index number in the displayed record list.
Format: select INDEX
Examples:
-
list
select 2
Selects the 2nd record in the expense book. -
find Dinner
select 1
Selects the 1st record in the results of thefindcommand.
4.7. Sorting displayed records : sort
Sorts the list of records in the record book by a category.
There are 3 categories to sort by name, date, moneyflow/money and
records can be sorted in either ascending order asc or descending order desc.
Format: sort [CATEGORY] [ORDER]
Examples:
-
sort date- Sorts records by date in ascending order. -
sort desc- Sorts records by name in descending order. -
sort moneyflow desc- Sorts records by moneyflow in descending order.
Auto-Completion:
-
Input word suggestions are suggested based on what can still be filled in.
-
If a category has been specified, only an order can be suggested and vice versa.
-
If neither has been specified, then both order and category are possible suggestions.
-
-
There will be no suggestions on parameters that come after the third.
4.8. Editing a record : edit
Edits an existing record in the application.
Format: edit INDEX [n/NAME] [m/MONEYFLOW] [d/DATE] [t/TAG]…
Examples:
-
edit 1 m/+33 d/28-2-2018
Edits the moneyflow and date of the 1st record to be+33and28-2-2018respectively. -
edit 2 n/Shopping for clothes t/
Edits the name of the 2nd record to beShopping for clothesand clears all existing tags.
Auto-Completion:
-
Performs similarly to the
addfunction. Please refer to [Add_Autocomplete].
4.9. Deleting a record : delete
Deletes an existing record from the expense book.
Format: delete INDEX
Examples:
-
list
delete 2
Deletes the 2nd record in the expense book. -
find Dinner
delete 1
Deletes the 1st record in the results of thefindcommand.
4.10. Delete all the record whose date is required: deletedate
Deletes the records with a specified date from the Savee.
Format: deletedate DATE
Date should follow the same configurations as date parameters required when adding records. It is in the form of dd-mm-yyyy where dd represents day, mm represents month and yyyy represents the year. dd and mm both require 1 to 2 digits while yyyy requires exactly 4 digits.
Examples:
-
deletedate 31-7-2018
Auto-Completion:
-
Input text can be completed to dates that already exist in records in Savee.
-
Text can also be completed to
todayorytd. -
There will be no suggestions on parameters that come after the second.
4.11. Listing entered commands : history
Lists all the commands that you have entered in reverse chronological order.
Format: history
|
Pressing the ↑ and ↓ arrows will display the previous and next input respectively in the command box. |
4.12. Undoing previous command : undo
Restores Savee to the state before the previous undoable command was executed.
Format: undo
|
Examples:
-
delete 1
list
undo(reverses thedelete 1command) -
select 1
list
undo
Theundocommand fails as there are no undoable commands executed previously.
4.13. Redoing the previously undone command : redo
Reverses the most recent undo command.
Format: redo
Examples:
-
delete 1
undo(reverses thedelete 1command)
redo(reapplies thedelete 1command) -
delete 1
redo
Theredocommand fails as there are noundocommands executed previously. -
delete 1
clear
undo(reverses theclearcommand)
undo(reverses thedelete 1command)
redo(reapplies thedelete 1command)
redo(reapplies theclearcommand)
4.14. Clearing all records : clear
Clears all records from Savee.
Format: clear
4.15. Exiting the program : exit
Exits the program.
Format: exit
4.16. Saving the data
All data in Savee is saved in the hard disk automatically after any command that changes the data.
There is no need to save manually. In the event that the storage data cannot be read successfully due to parsing error,
the system would initiate Savee with a blank state.
5. Data Analysis Features
This section describe features for the user to analyse his/her financial status in greater detail.
5.1. Showing a summary table of all financial activity in a time period: summary
Shows a summary table listing by day, month or categories within a given time specified by the user.
A summary is an item that contains information on the date or month that is represented, the total expense calculated, the total income calculated and
the net money flow calculated. A category refers to any set of tags that are assigned to any records in the application.
The summary command supports both listing by date, by month and by categories.
Format:
-
By Date:
summary date d/START_DATE END_DATE -
By Month:
summary month d/START_MONTH END_MONTH -
By Category:
summary category d/START_DATE END_DATE
Once the command has been executed, a panel will appear showing the summary table containing data that is relevant in the range.
The table entries are sorted according to either date, month or category depending on the mode used in ascending order.
At the same time, currently selected record will be unselected to reduce confusion for the user.
| The table listing is currently non-resizable. If either the date, month or category is too long, the default behaviour of this app is to truncate those words and replace the parts truncated with ellipses("…"). |
Examples:
-
summary date d/1-1-2018 12-12-2018 -
summary month d/apr-2018 sep-2018 -
summary month d/APR-2018 SeP-2018 -
summary category d/1-1-2018 12-12-2018The screenshots below are examples of what you can see once the command has been accepted. The commands entered have been left in for visualisation purposes. These screenshots are taken in fullscreen mode at 1080p resolution.
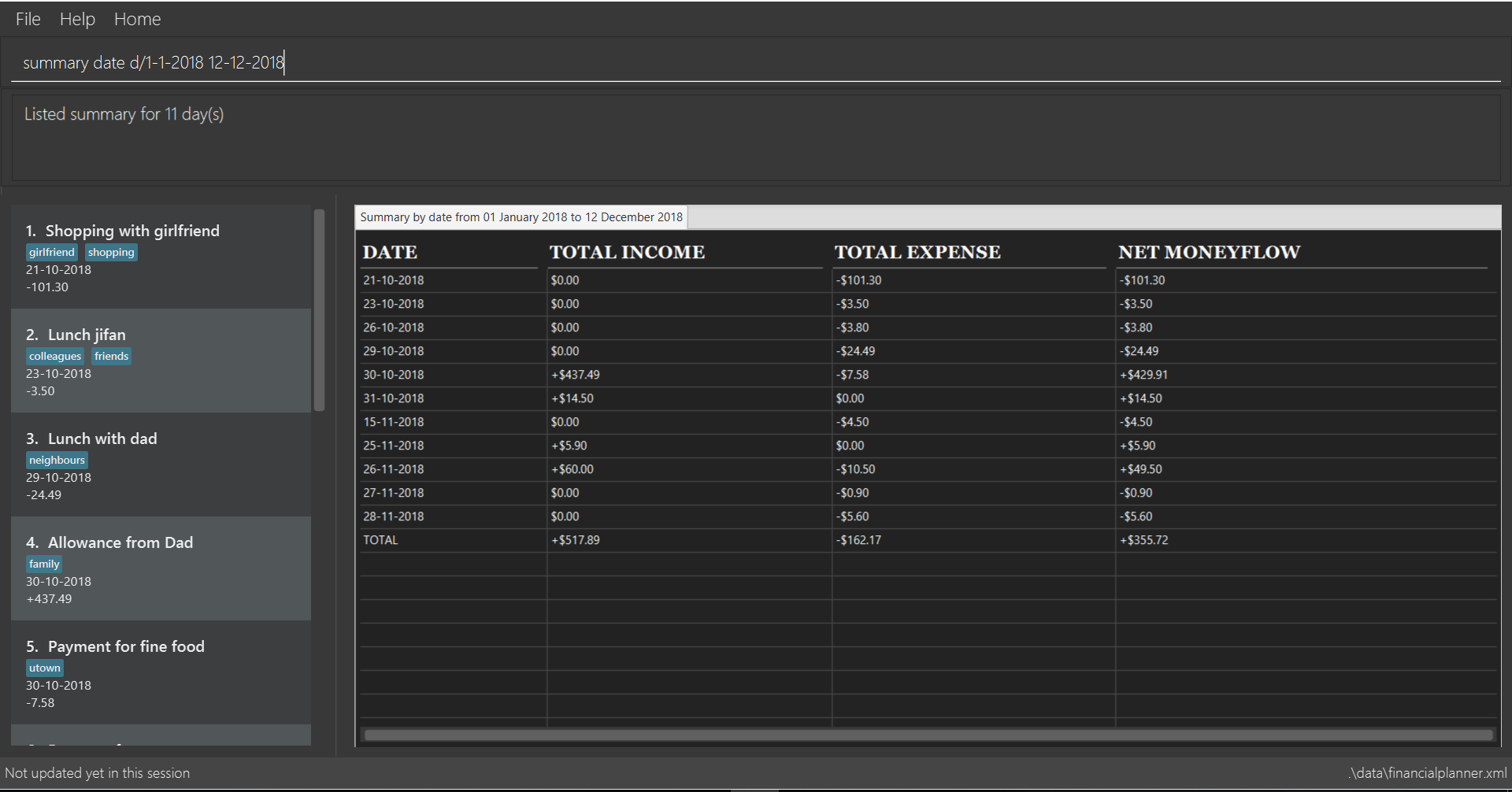
Screenshot of app when summary date d/1-1-2018 12-12-2018 is run
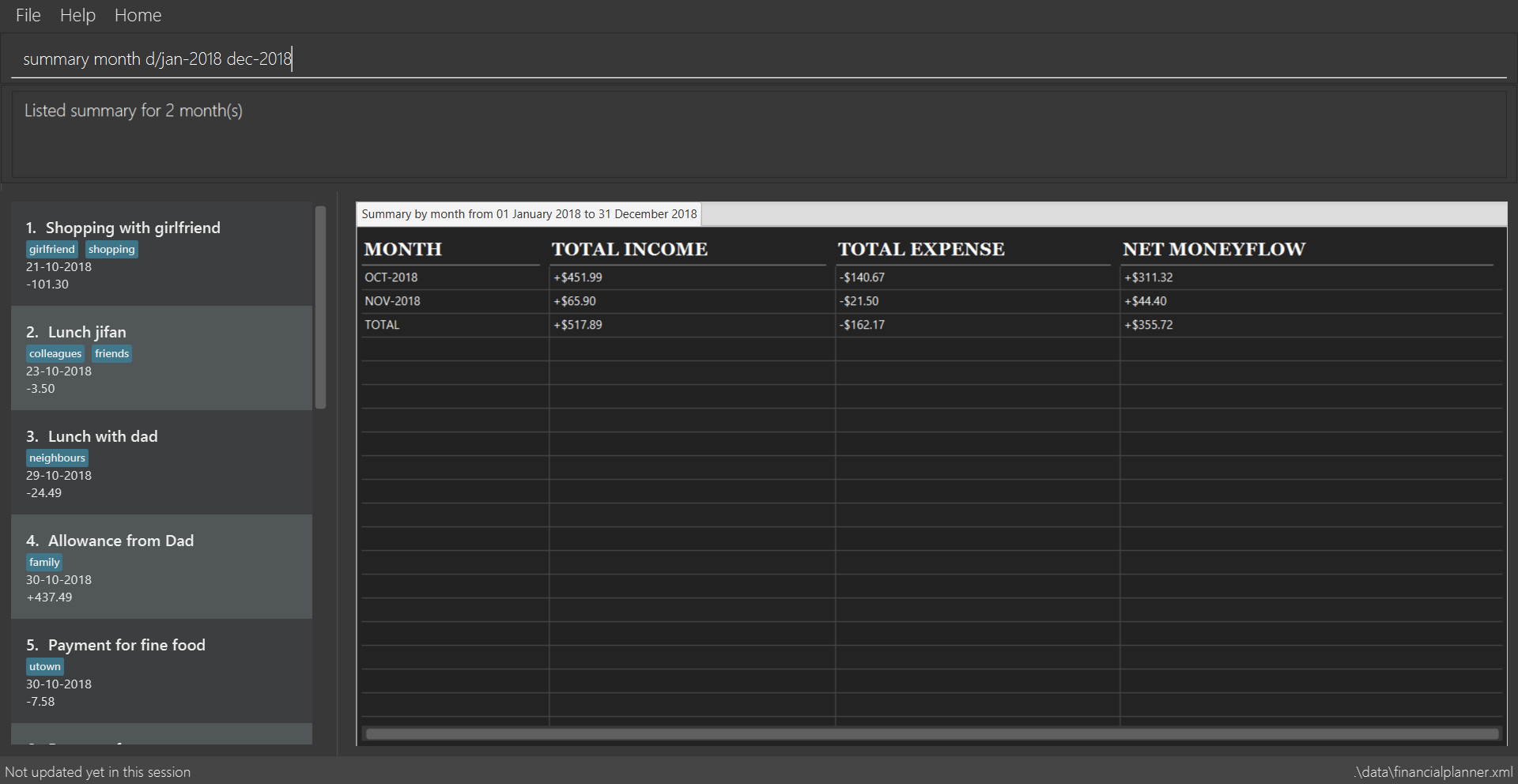
Screenshot of app when summary month d/jan-2018 dec-2018 is run
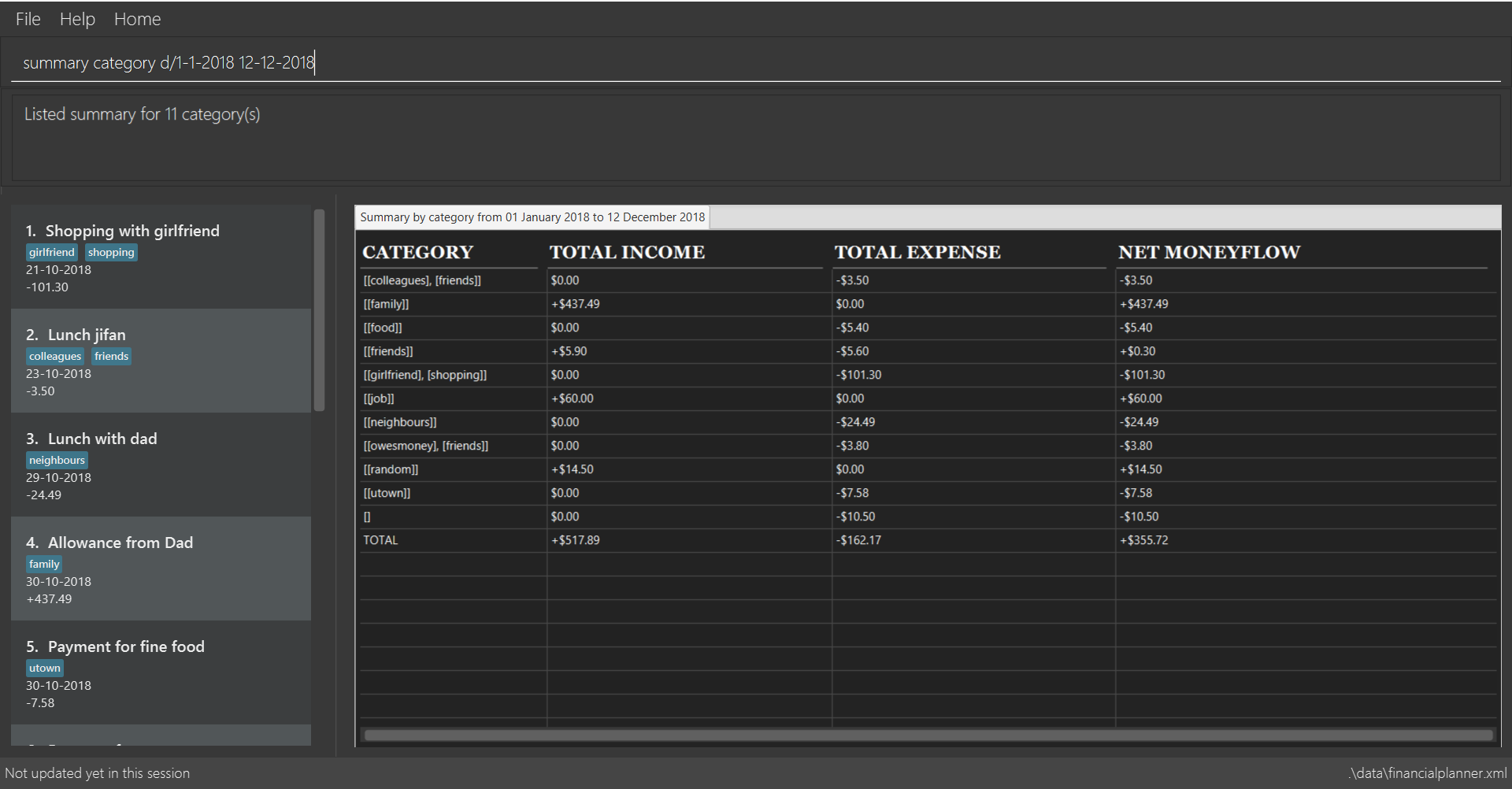
Screenshot of app when summary category d/1-1-2018 12-12-2018 is run
Auto-Completion:
-
Mode Keyword
-
First parameter after the
summarykeyword can be completed todate,monthorcategory.
-
-
Dates
-
Input text can be completed to dates that already exist in records in Savee.
-
Inputs starting with
d/can be completed with dates as well as the argument that come immediately after the entired/DATEinput as long as there are only whitespaces between them. -
Text can also be completed to
todayorytd.
-
-
Months
-
Input text can be completed to months with year in the form e.g
nov-2018. -
Suggestions are currently limited to inputs from
jan-2018todec-2018.
-
-
There will be no suggestions on parameters that come after the fourth.
5.2. Showing a breakdown of total expenses and income into categories: stats
Shows a breakdown of total expenses and income into categories and displays these information in a pie chart.
Format:`stats d/START_DATE END_DATE`
Once the command has been executed, 2 tabs will appear showing a pie chart containing data that is relevant in the range.
At the same time, currently selected record will be unselected to reduce confusion for the user. If there are many categories shown and
the box is not large enough, you can use the scroll bar at the side of each legend to view the other categories which are not in view.
| Due to label constraints, some labels may not be displaying correctly if they are overlapping with other labels. This happens when the pie slice is too small. To improve readability, we have decided to hide some labels in such scenarios. Also, when the label is too long, since the pie charts need to fit the labels, the pie chart may become small as a result. To prevent such situations, please keep your labels short. This will be improved in later versions of the product to remove the labels completely and use a mouse over input instead. Examples: |
-
stats d/1-1-2018 12-12-2018
Below are some screenshots of what you can see when the command has been accepted. The commands entered have been left in for visualisation purposes. These screenshots are taken in fullscreen mode at 1080p resolution.
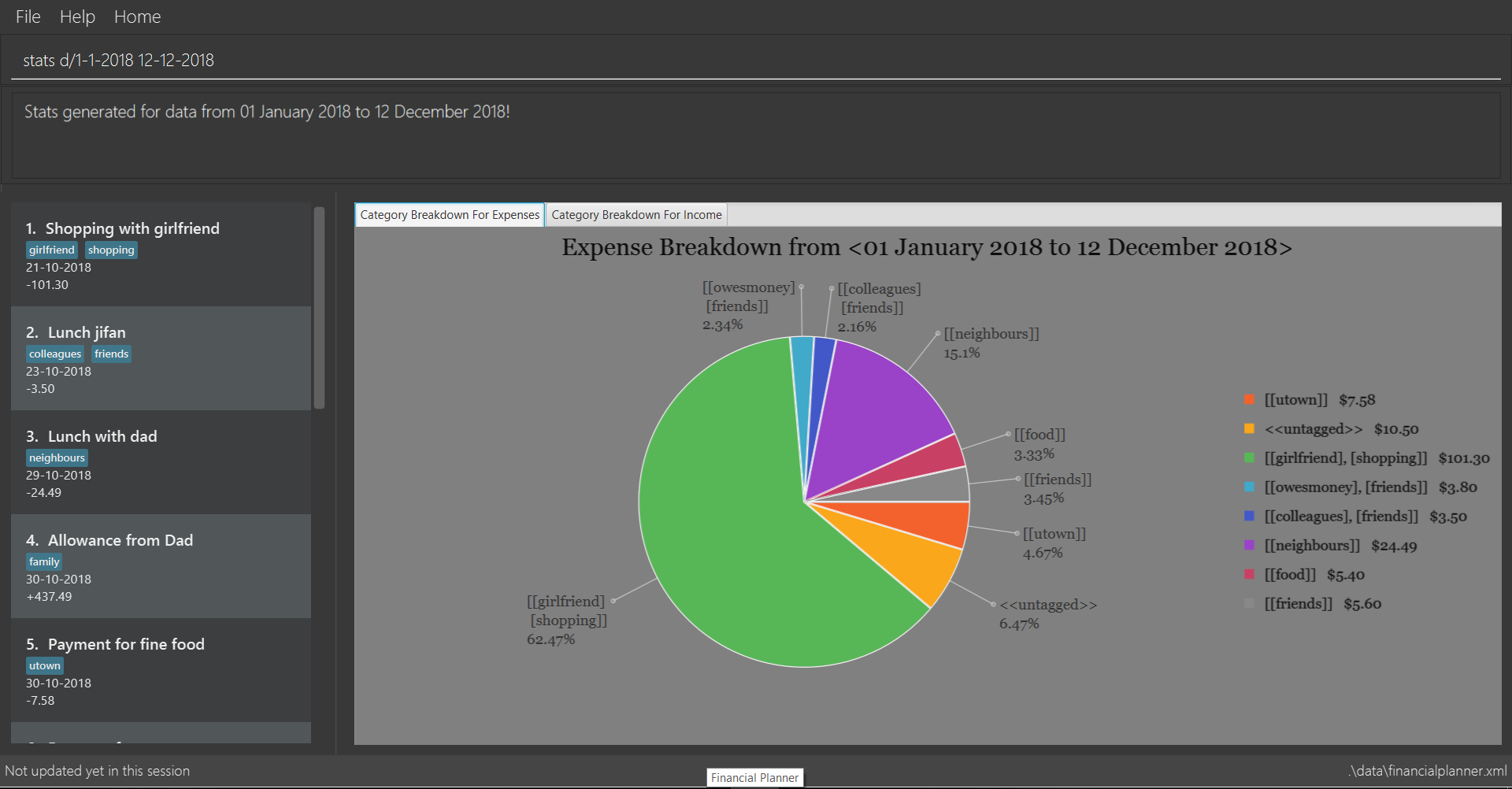
Screenshot of app displaying expense breakdown when stats d/1-1-2018 12-12-2018 is run
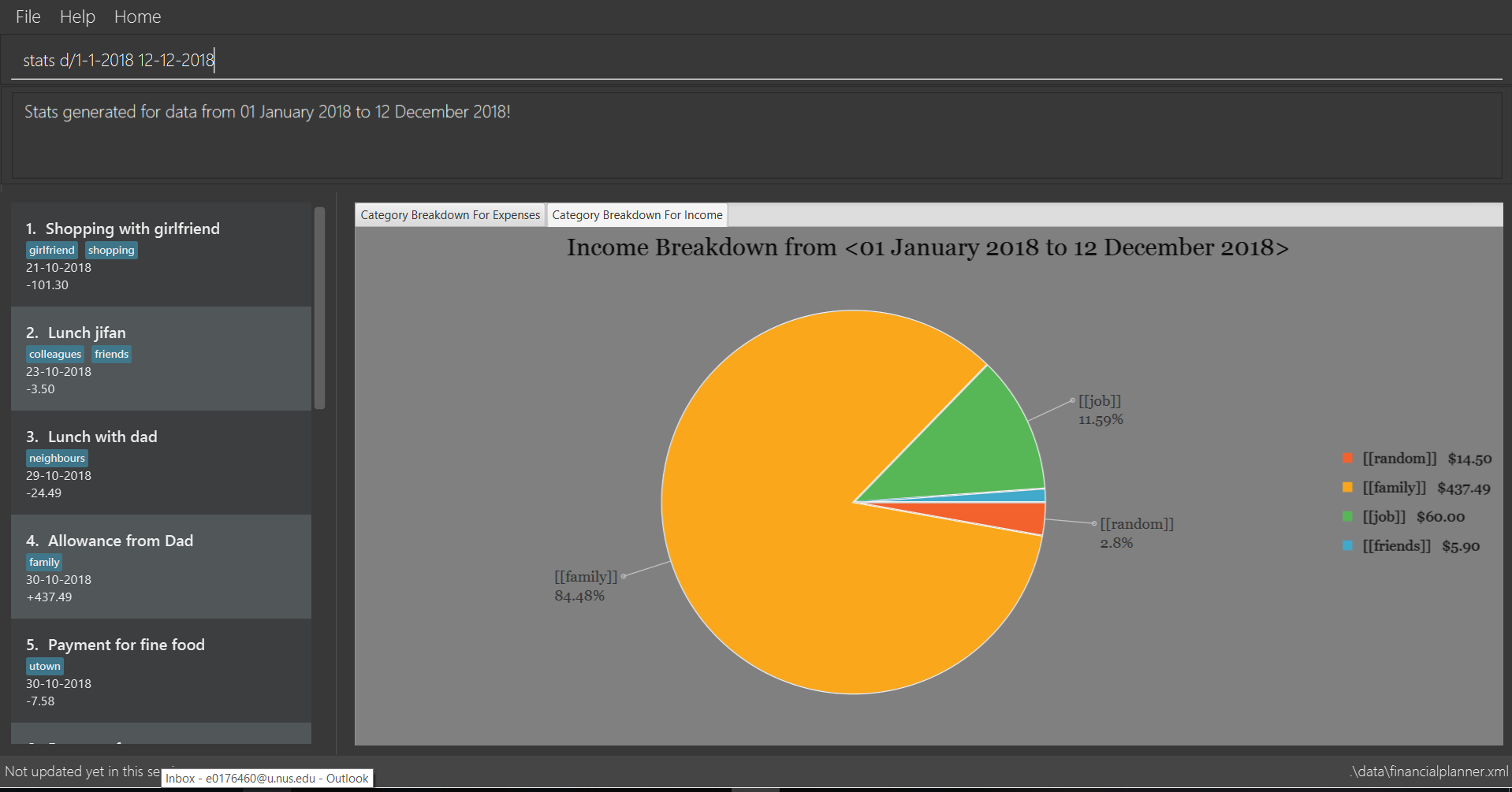
Screenshot of app displaying income breakdown when stats d/1-1-2018 12-12-2018 is run
Auto-Completion:
-
Dates
-
Input text can be completed to dates that already exist in records in Savee.
-
Inputs starting with
d/can be completed with dates as well as the argument that come immediately after the entired/DATEinput as long as there are only whitespaces between them. -
Text can also be completed to
todayorytd.
-
-
There will be no suggestions on parameters that come after the third. === Showing a breakdown of total expenses and income into categories of this month:
NO COMMAND REQUIRED TO BE TYPED
Shows a breakdown of total expenses and income into categories using data of this month.
No format is required for this feature as the feature is automatically triggered when there is any mutation of data within the application.
Another way of returning to the welcome panel from anywhere in the app is to press HOME on the keyboard or click Home on the menu.
This feature automatically tracks the current date and ensures that the data presented is updated regardless regardless of whether the application is off or on for
prolonged periods of time. This feature also works offline and retrieves information from the system clock to determine the current date.
Even in the event where the user is using the application at close to 12 midnight of the last day of a particular month and the clocks strikes 12, the application will update the data whenever it detects any record data modifications in the app to reflect the next month.
|
The data used to represent the pie charts in the welcome panel is only updated whenever there are any changes to records within Savee. This includes adding records, deleting records and editing records in Savee, but not sorting, listing, summary, stats, etc. |
Below shows a snapshot of what the user can see when there are records available of the current month. If the screen is too small, the welcome message may be truncated to allow more space for the charts.
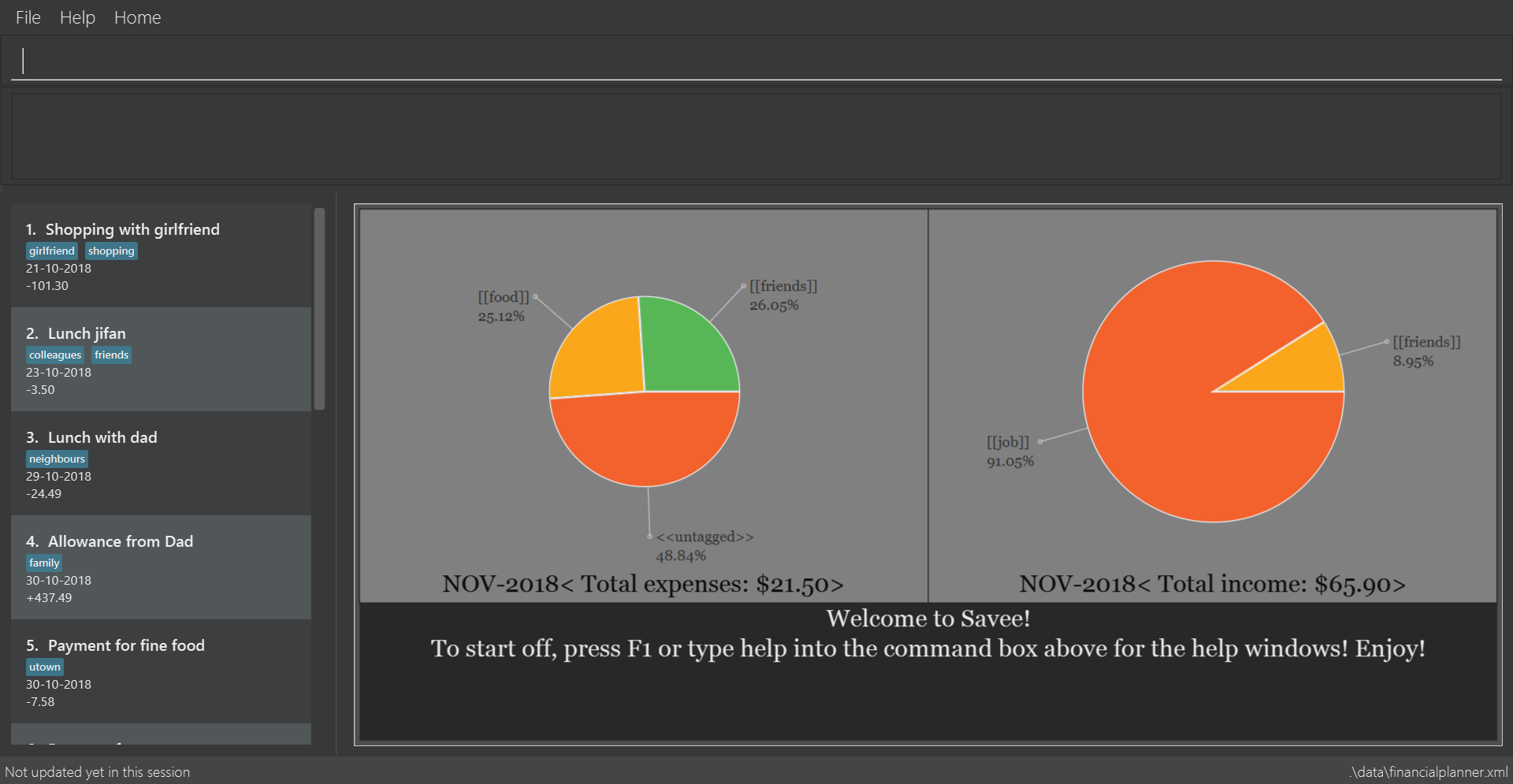
Screenshot of app on startup when records of current month are available
6. Data management features:
This section describe features for the user to manage his/her records data in Savee, with the help of Excel.
6.1. Export the record data from Savee to the Excel file: exportexcel
Exports the records into an Excel file.
There are 6 modes, default mode, single argument mode and dual argument mode (for Date) and single argument mode (Directory Path).
Format:
If the command is in Dual argument Date mode, START_DATE (the first Date) should be earlier than or equal to the END_DATE (the second Date).
Date should follow the same configurations as date parameters required when adding records. It is in the form of dd-mm-yyyy where dd represents day, mm represents month and yyyy represents the year. dd and mm both require 1 to 2 digits while yyyy requires exactly 4 digits.
The Excel file name will be named based on the command, relating to Date:
-
Default mode: The Excel file will be named
Financial_Planner_ALL.xlsx -
Single argument Date mode: The Excel file will be named
Financial_Planner_dd-mm-yyyy.xlsx -
Dual argument Date: The Excel file will be named
Financial_Planner_dd-mm-yyyy_dd-mm-yyyy.xlsx
If the Excel file with the same name and stored in same Directory exists, it will be overwritten. However, it must be closed before we enter the command.
After you enter the exportexcel command, you should wait for few minutes for the Excel file to be written.
Please note that undo and redo command can only affect Savee but the not the Excel file created, meaning that when you enter undo command after you enter the export command, the Savee will inform the user that No more command to undo, the records remain the same and the Excel file created will not be deleted.
Examples:
-
exportexcel -
exportexcel d/31-3-1999 -
exportexcel dir/C:\ -
exportexcel d/31-3-1999 31-03-2019 -
exportexcel d/31-3-1999 dir/C:\ -
exportexcel d/31-3-1999 31-3-2019 dir/C:\
There will be two sheets in the Excel file, namely RECORD DATA and SUMMARY DATA.
-
RECORD DATA stores all the data of record the user want to export, there are 4 columns: Name, date, money and tags, the tags names will be separated by …, for visual benefit.
-
SUMMARY DATA stored the summary statistics for the period you exported, and there is a Line Chart next to the table for visual statistic [refer to Draw a line chart automatically inside the Excel sheet part in User guide for more information].
-
As the size of the Chart is fixed initially. Sometimes, when user exports too many dates, the distance between each date on the chart might be tight. It is suggesting that the user justify the size of the chart by himself/herself.
Auto-Completion:
-
Dates
-
Input text can be completed to dates that already exist in records in Savee.
-
Inputs starting with
d/can be completed with dates as well as the argument that come immediately after the entired/DATEinput as long as there are only whitespaces between them. -
Text can also be completed to
todayorytd.
-
-
Directory
-
Does not offer auto-competion.
-
-
There will be no suggestions on parameters that come after the fourth.
6.2. Import the record data from the Excel file to the Savee: import
There are 2 modes, single argument File Path mode and (single argument Directory Path + single argument File Name) mode
Format:
Examples:
-
import dir/C:\Financial_Planner_ALL.xlsx -
import dir/C:\ n/Financial_Planner_All.xlsx -
import dir/C:\ n/Financial_Planner_ALL
Please note that User have to add the post-fix .xlsx at the end to indicate this is a Excel file (in first and second example).
The file user want to import must be closed before entering the command.
Please note that the undo and redo command can only affect the Savee but the not the Excel file created, meaning that when you enter undo command after you enter the import command, the records imported will be deleted.
When performing import command to import all the records data from the Excel file to Savee, user should take note that there are some constraints which may help the import command performs smoothly.
-
The excel file can have multiple sheets, containing records data. The starting row of the table does not have to be first row of the sheet. This also applies to the column. There can be blank row blending in the table, but there must be no blank column.
-
The First row of the table should have 4 cells, namely NAME, DATE, MONEY, TAGS. These 4 cells can be case-insensitive. The sheet with records data but does not have the first row, NAME, DATE, MONEY, TAGS will not be read. The information of NAME, DATE, MONEY columns should be fully filled, while the TAGS columns is optionally filled. Each tag should be separated by … (3 consecutive dots). Beside … , numbers and alphabet character, there should be no other character.
The picture below shows a good example for the Excel Sheet.
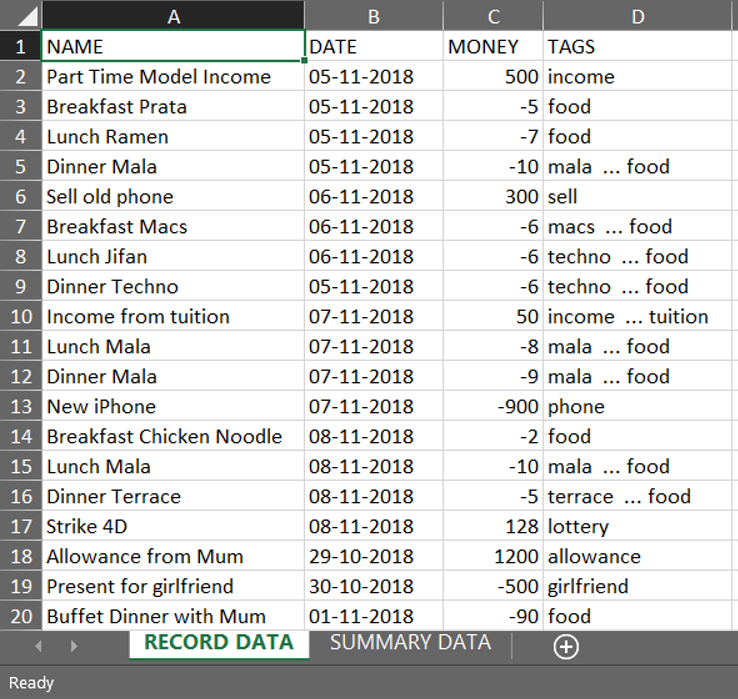
6.3. Archive the record data from Savee to the Excel file: archive
Archives the records into an Excel file.
There are 6 modes, default mode, single argument mode and dual argument mode (for Date) and single argument mode (Directory Path).
Format:
If the command is in Dual argument Date mode, START_DATE (the first Date) should be earlier than or equal to the END_DATE (the second Date).
Date follow the same configurations as date parameters required when adding records. It is in the form of dd-mm-yyyy where dd represents day, mm represents month and yyyy represents the year. dd and mm both require 1 to 2 digits while
yyyy requires exactly 4 digits.
The Excel file name will be named based on the command, relating to Date:
-
Default mode: The Excel file will be named
Financial_Planner_ALL.xlsx -
Single argument Date mode: The Excel file will be named
Financial_Planner_dd-mm-yyyy.xlsx -
Dual argument Date: The Excel file will be named
Financial_Planner_dd-mm-yyyy_dd-mm-yyyy.xlsxIf the Excel file with the same name and stored in same Directory exists, it will be overwritten. However, it must be closed before we enter the command.
After you enter the archive command, you should wait for few minutes for the Excel file to be written.
Please note that the undo and redo command can only affect the Savee but the not the Excel file created, meaning that when you enter undo command after you enter the archive command, the records archived will be added again back to Savee but the Excel file created will not be deleted.
Examples:
-
archive -
archive d/31-3-1999 -
archive dir/C:\ -
archive d/31-3-1999 31-03-2019 -
archive d/31-3-1999 dir/C:\ -
archive d/31-3-1999 31-3-2019 dir/C:\
There will be two sheets in the Excel file, namely RECORD DATA and SUMMARY DATA.
-
RECORD DATA stores all the data of record the user want to archive, there are 4 columns: Name, date, money and tags, the tags names will be separated by …, for visual benefit.
-
SUMMARY DATA stored the summary statistics for the period you archived, and there is a Line Chart next to the table for visual statistic [refer to Draw a line chart automatically inside the Excel sheet part in User guide for more information].
-
As the size of the Chart is fixed initially. Sometimes, when user archive too many dates, the distance between each date on the chart might be tight. It is suggesting that the user justify the size of the chart by himself/herself.
Auto-Completion:
-
Dates
-
Input text can be completed to dates that already exist in records in Savee.
-
Inputs starting with
d/can be completed with dates as well as the argument that come immediately after the entired/DATEinput as long as there are only whitespaces between them. -
Text can also be completed to
todayorytd.
-
-
Directory
-
Does not offer auto-competion.
-
-
There will be no suggestions on parameters that come after the fourth.
6.4. Draw a line chart automatically inside the Excel sheet : NO COMMAND REQUIRED TO BE TYPED
Automatically uses the the summary data from the SUMMARY DATA sheet in the Excel sheet after the command archive or exportexcel is called.
As you can see the screenshot below, in the SUMMARY DATA sheet, next to the summary table:
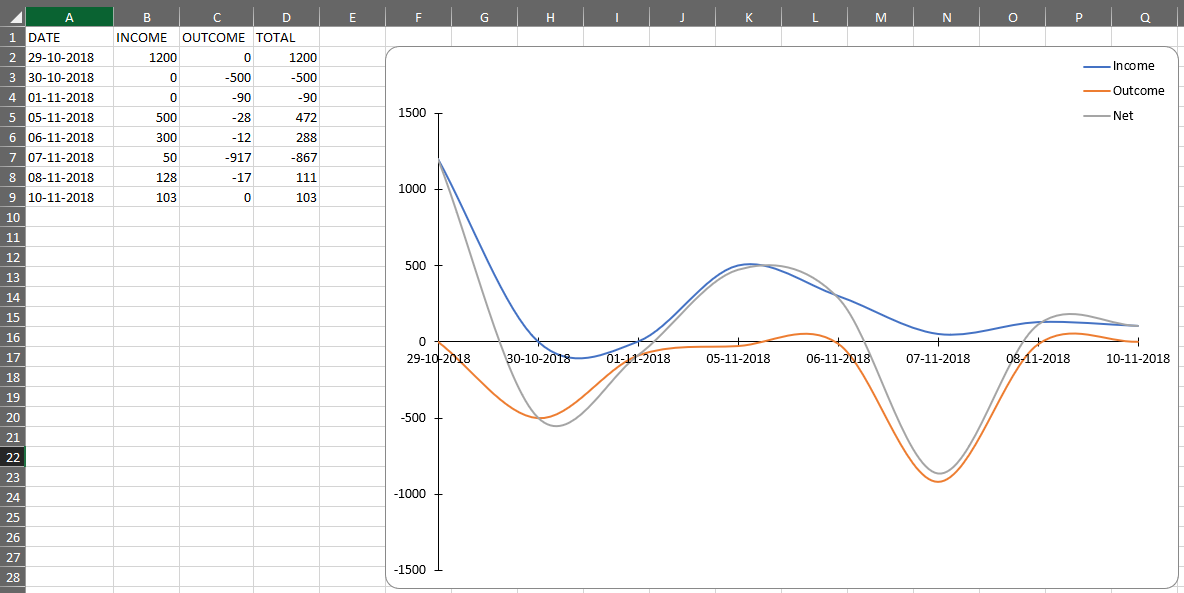
-
On the top left of the chart, the legend shows 3 lines, namely Income, Outcome, and Net.
-
The first blue line shows the Income based on Date.
-
The second orange line shows the Outcome based on Date
-
The third grey line shows the Net (total of income and outcome) based on Date.
-
7. Spending Limit Features
-
This section describes the limit feature that allows users to set values to control their future spending. Constraints that apply to records also apply to each limit. Refer to [constraints] for more information.
7.1. Adding a limit: addlimit
Adds a spending limit for a time period or a particular day to Savee.
Format: addlimit d/START_DATE END_DATE m/MONEYFLOW (limit d/DATE m/MONEYFLOW)+
When inputting two days, START_DATE and END_DATE indicates the starting date and ending date for the limit. If there is only one date, that day will be the time period. MONEYFLOW denotes the money spending limit for that period of time.
-
After the limits have been added, Savee will keep checking the latest condition of these limits. Once the total amount of money spent during this time period exceeds the spending limit, Savee will warn the user by sending the warning message.
Example:
-
addlimit d/20-8-2018 m/100 -
addlimit d/20-8-2018 30-8-2018 m/632 -
addlimit d/20-8-2018 30-8-2018 m/100
Auto-Completion:
-
Dates
-
Input text can be completed to dates that already exist in records in Savee.
-
Inputs starting with
d/can be completed with dates as well as the argument that come immediately after the entired/DATEinput as long as there are only whitespaces between them. -
Text can also be completed to
todayorytd.
-
-
Moneyflow
-
Does not offer auto-competion.
-
-
There will be no suggestions on parameters that come after the fourth.
7.2. Viewing all limits: checkLimit
Displays all limits information stored in Savee
Format: checklimit
Example:
-
checklimit
7.3. Deleting a limit: deleteLimit
Deletes an existing spending limit from Savee
Format: deleteLimit d/START_DATE END_DATE (deleteLimit d/START_DATE)
The deleting command is based on the date period, since there will be at most one limit for one period of time, user only need to enter a period of time or a single date. The limit with the same dates will be deleted. If there is no limit for that period, the program will throw errors. Delete
Examples:
-
deletelimit d/20-8-2018 -
deletelimit d/20-8-2018 30-8-2018
Auto-Completion:
-
Dates
-
Input text can be completed to dates that already exist in limits in Savee.
-
Dates suggested can only come from limits, it will not include dates entered in records in Savee.
-
Inputs starting with
d/can be completed with dates as well as the argument that come immediately after the entired/DATEinput as long as there are only whitespaces between them. -
Text can also be completed to
todayorytd.
-
-
There will be no suggestions on parameters that come after the third.
7.4. Editing a limit: editLimit
Edit a limit to Savee
Format: editLimit d/START_DATE END_DATE m/MONEYFLOW (editLimit d/START_DATE END_DATE m/MONEYFLOW)+
Editlimit is similar to Section 7.3, “Deleting a limit: deleteLimit” command, it is also based on the date period.
The editlimit command will check the input date period or the single day and
replace the original moneyFlow with the new moneyFlow.
Examples:
-
editlimit d/20-8-2018 m/200 -
editlimit d/20-8-2018 30-8-2018 m/200
Auto-Completion:
-
Dates
-
Input text can be completed to dates that already exist in limits in Savee.
-
Dates suggested can only come from limits, it will not include dates entered in records in Savee.
-
Inputs starting with
d/can be completed with dates as well as the argument that come immediately after the entired/DATEinput as long as there are only whitespaces between them. -
Text can also be completed to
todayorytd.
-
-
Moneyflow
-
Does not offer auto-competion.
-
-
There will be no suggestions on parameters that come after the fourth.
7.5. Adding a monthly limit: addmonthlylimit
Add a continuous monthly limit always for the current month.
Format: addmonthlylimit m/MONEYFLOW
The monthly limit will always check the spend of the current month according to the current time. For example, if the limit was set to be 200 at April, the limit will check the total spend for April. When the time comes to May, the limit will no longer check April, instead, the limit will check the total spend of May until the last second of May.
Examples:
-
addmonthlylimit m/200
7.6. Editing the monthly limit: editmonthlylimit
Edit an existing monthly limit.
Format: editmonthlylimit m/MONEYFLOW
The monthly limit will be replaced by the new monthly limit.
Examples:
-
editmonthlylimit m/200
7.7. Deleting the monthly limit: deletemonthlylimit
Delete the monthly limit.
Format: deletemonthlylimit
The monthly limit will be deleted and no longer check the spend of the current month.
Examples:
-
deletemonthlylimit
9. FAQ
Q: How do I transfer my data to another Computer?
A: Install the app in the other computer and overwrite the empty data file it creates with the file that contains the data of your previous Savee folder.
10. Command Summary
-
Help :
help -
Add :
add n/NAME d/DATE m/MONEYFLOW [t/TAG]…
e.g.add n/Dinner with family d/20-12-2017 m/-10 t/food t/family -
List :
list [d/DATE] [DATE]
e.g.-
list -
list d/20-12-2017 -
list d/20-12-2017 30-09-2018
-
-
Find :
find KEYWORD [MORE_KEYWORDS]
e.g.find James Jake -
Find tag :
findtag KEYWORD [MORE_KEYWORDS]
e.g.findtag friend -
Select :
select INDEX
e.g.select 2 -
Sort :
sort [CATEGORY] [ORDER]
e.g.-
sort name -
sort asc -
sort date asc -
sort money desc -
sort asc moneyflow
-
-
Edit :
edit INDEX [n/NAME] [d/DATE] [m/MONEYFLOW] [t/TAG]…
e.g.edit 2 n/Present d/12-11-2018 -
Delete :
delete INDEX
e.g.delete 3 -
Delete by date :
deletedate DATE
e.g.deletedate 31-7-2018 -
History :
history -
Undo :
undo -
Redo :
redo -
Clear :
clear -
Exit :
exit -
View summary : multiple modes of
summary
e.g.-
summary date d/1-1-2018 12-12-2018 -
summary month d/apr-2018 sep-2018 -
summary month d/APR-2018 SeP-2018 -
summary category d/1-1-2018 12-12-2018
-
-
View pie chart breakdown :
stats d/DATE DATE
e.g.stats d/20-12-2017 31-09-2018 -
Export into Excel : multiple modes of
exportexcel
e.g.-
exportexcel -
exportexcel d/31-3-1999 -
exportexcel dir/C:\ -
exportexcel d/31-3-1999 31-03-2019 -
exportexcel d/31-3-1999 dir/C:\ -
exportexcel d/31-3-1999 31-3-2019 dir/C:\
-
-
Import from Excel file into app : multiple modes of
import
e.g.-
import dir/C:\Financial_Planner_ALL.xlsx -
import dir/C:\ n/Financial_Planner_ALL -
import dir/C:\ n/Financial_Planner_All.xlsx
-
-
Archive records into Excel file : multiple modes of
archive
e.g.-
archive -
archive d/31-3-1999 -
archive dir/C:\ -
archive d/31-3-1999 31-03-2019 -
archive d/31-3-1999 dir/C:\ -
archive d/31-3-1999 31-3-2019 dir/C:\
-
-
Add limit :
addlimit d/DATE [DATE] m/MONEYFLOW
e.g.-
addlimit d/20-12-2017 m/100 -
addlimit d/20-12-2017 30-09-2018 m/100
-
-
Check limit :
checklimit -
Delete limit
deletelimit d/DATE [DATE]
e.g.-
deleteLimit d/20-12-2017 -
deleteLimit d/20-12-2017 30-09-2018
-
-
Edit limit
editlimit d/DATE [DATE] m/MONEYFLOW
e.g.-
editlimit d/20-12-2017 m/200 -
editlimit d/20-12-2017 30-09-2018 m/200
-
-
Add monthly limit :
addmonthlylimit m/MONEYFLOW
e.g.
addmonthlylimit m/500 -
Edit monthly limit :
editmonthlylimit m/MONEYFLOW
e.g.
editmonthlylimit m/300 -
Delete monthly limit :
deletemonthlylimit